Sap Netweaver License Keygen

Installing and updating the license You need to install a valid license to start using the SAP Connectors. When installing the license in a server environment, the license must be installed on the server and on all nodes in a multi-node system. On a desktop version of QlikView or Qlik Sense, the license is installed on the local machine.
SAP Developer Key and Access Key What is Developer Key and why it is required: Whenever the ABAP developer wants to make changes to any of the SAP customized objects (i.e. The objects/programs that is there in the “Z” namespace) it require a Developer Key which is used to register user with SAP.
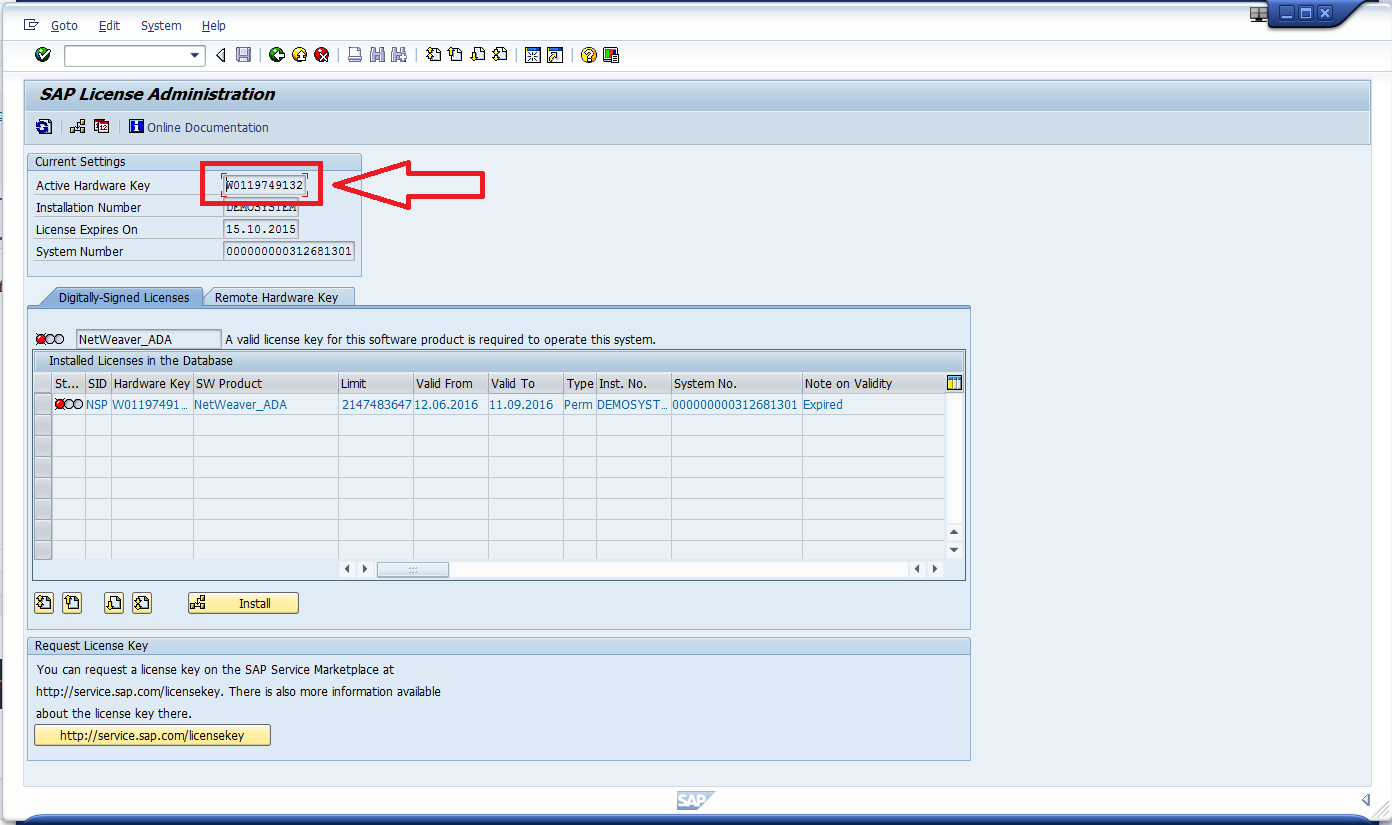
Before you can proceed you need the following information, provided by Qlik: • The license key and control number, or • The Lef.txt file The installed license Lef.txt file can be found in the following folder: C: ProgramData QlikTech Custom Data QvSAPConnector Installing and updating the license on a server To install a new license or update an existing license on QlikView and Qlik Sense servers, use the following recommended processes. Install the license by opening the SAP SQL Connector as a stand alone application. The executable file can be found in the folder: Qlik Sense: C: Program Files Common Files Qlik Custom Data QvSAPSqlConnector QlikView: C: Program Files Common Files QlikTech Custom Data QvSAPSqlConnector Do the following: • Double click the application QvSAPSqlConnector.exe. The SQL Connection dialog opens.
• Click Help and select Update license from the drop down list. • The Update License dialog box opens. • Continue with.  Installing and updating the license on a QlikView desktop system Do the following: • Open the Script Editor. • Select the Data tab, and then select the QvSAPSqlConnector.exe option from the drop-down list.
Installing and updating the license on a QlikView desktop system Do the following: • Open the Script Editor. • Select the Data tab, and then select the QvSAPSqlConnector.exe option from the drop-down list.
• Click Connect. The SQL Connection dialog opens. • Click Help and select Update license from the drop down list. • Continue with. Installing and updating the license on a Qlik Sense desktop system Do the following: • Open a new or existing Qlik Sense app. When you create a new app, you are prompted to Get started adding data to your app.
Select the Data load editor. If you opened an existing app click on ” and select Data load editor. • Select Create new connection in the Data connections column on the right side of the Data load editor. • Select Qlik SAP SQL Connector from the list of connectors. The Create new connection ( SapSql ) dialog opens.
• Click D and select Update license from the drop down list. • Continue with. Entering the license Do the following: • If you have access to the internet, select the Connect and get license radio button. If you do not have access to the internet due to security restrictions, select the Enter license text radio button • If you are using Connect and get license, enter the License key, and Control number provided by Qlik, and the User name and Organization. • If you are using Enter license text, locate the Lef.txt file provided by Qlik and open it in an appropriate application, like Notepad. Select all the text in the file and copy/paste it into the text box in the Update License dialog.
• Click Update. The license is installed/updated.
Link to this page: Purpose To help with license key installation. Overview Digitally signed (new type) SAP license key cannot be installed due to the error: This system's installation number is ', but there is a license key for installation number ' in the license key file Background, steps of resolution. Background • Digitally signed (new type) license key already exists in the system with different installation number than defined in the new license file • 24 digit (old type) license key still exists in the system Steps of resolution 1. Delete all existing licenses in SLICENSE transaction (both New Licenses and Old Licenses).
As of basis 7.3 the 'New Licenses' and 'Old Licenses' buttons do not exist, only a Digitally-Signed tab. Refx nexus christmas expansion of the universe. This way deleting of existing 24 digit license is not possible form SLICENSE. 2. Check whether old license (24 digit) exists. Command 'saplicense -show' can be used for this. Saplicense -show LICENSE system: hardware key: expiration_date: i nstallation no: key: u serlimit: productid: system-nr: *** license expired *** 3. Delete the old licenses with 'saplicense -delete'. Follow the instructions. 4. Install the new license via SLICENSE or on operating system level with saplikey command.