Block Ads Microsoft Solitaire Collection
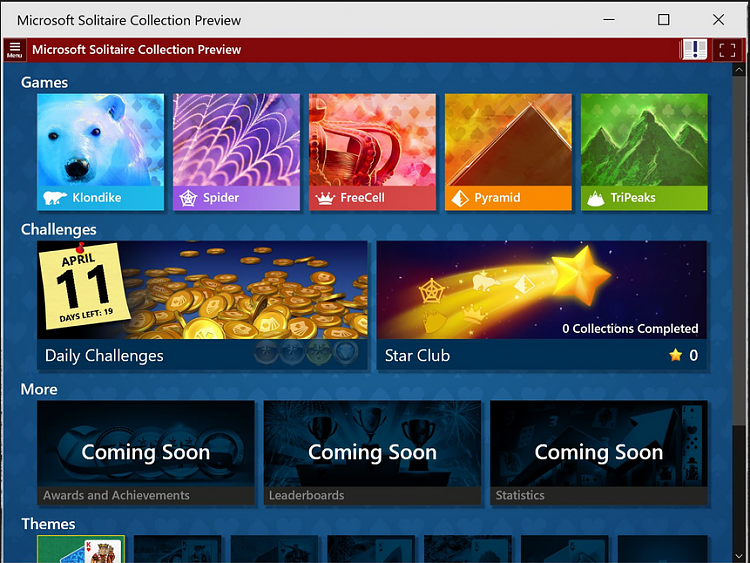
You may have been lucky to receive your Windows 10 upgrade, but note that there’s a price to pay. Microsoft appears to be increasing delivery of annoying ads and notifications within its Windows 10 apps. Being bombarded with annoying ads in Windows 10 can be irritating, and the best thing to do is to disable personalized ads. Also, a competent program can be helpful against malicious ads. Before we learn how to block personalized ads inside Windows 10 apps, you might want to know in how many places ads can appear on your PC.
Here’s a quick reminder of such places: • The Start menu • Action Centre • Cortana search • Live tiles • Apps showing ads • The lock screen • Windows link • Microsoft Edge Microsoft delivers a multitude of ads including tips, suggestions, offers, and notifications. And all the ads sent to you in either of the above places will be personalized ads. What does that mean? It simply means you have given Microsoft permission to use your personal information, possibly without getting your consent every time.
Thankfully, you can easily shut down these annoyances with just a little bit of effort. Follow this guide on how to disable Windows 10 app ads. Case One: Windows 10 Home Edition Windows 10 will often display “suggested apps” in the start menu in an attempt to disguise adds. Polnaya tablica integralov dlya studentov.
Nov 14, 2017 How To Remove Ads From Solitaire Collection In Windows 10 Without Paying. How To Remove Ads From Solitaire Collection In Windows 10 Without Paying. Microsoft Office Professional 2016 Full.
They are usually paid apps that could take up valuable space in your start menu. Follow these steps to disable them. • Click on the Settings cog in the Start Menu • Go to the search bar and search for “Privacy.” • Select “Let apps use advertising ID” and toggle it to “Off.” Case Two: Windows 10 Pro If you’re using Windows 10 Pro, you can choose to follow a slightly different option if you want.
• Press and hold the Windows key followed by “R.” Doing so opens the Run command • Copy “gpedit.msc” and paste it in the Run command. Open the Local Group Policy Editor by clicking the “OK” button • Follow the below folders until you reach User Profile: Computer Configuration>Administrative Templates>System User Profile • On the right, locate the “Turn off the advertising ID policy” and double-click on it • Choose “Disable” • Click Apply and finish the setup with OK Blocking Individual Ads in Windows 10 apps: Disable Windows Spotlight Ads on Lock Screen Ads appearing on your lock screen come from Windows Spotlight. Although Windows Spotlight is a useful feature that displays a variety of free great images on your lock screen, sometimes it also shows suggestions and ads, especially for games. Follow the below procedure to turn off Windows Spotlight adds on your lock screen: • Select “Personalization” from Settings • Choose “Lock Screen” in the Personalization window • Choose Picture or Slideshow for use as your lock screen (Instead of Windows spotlight) • For those using an earlier Windows 10 version, you might have seen “Get fun facts, tips, and more from Windows and Cortana on your lock screen. Turn it off as well.
By selecting the Picture or Slideshow settings, it’s still possible to have revolving wallpapers on your lock screen. It’s also possible to include the lock screen images. Or you can disable the lock screen to let you load straight to Multi Lighting Store Windows log-in prompt rather than having to click through your lock screen each time you’re signing into your Windows 10. Disable Ads from Action Center Action Center is a notification center available in Windows 10. Microsoft also uses this space to send you tips, advertisements, and suggestions.
You can use the following steps to block such ads: • Go to “Settings” and click on “System” • Select “Notifications & Actions” • Find “Get tips, tricks, and suggestions as you use Windows” and toggle it off Disable Ads from Cortana Search Cortana is a digital assistant that provides tips, suggestions, and help to Windows 10 users. It may encourage or persuade you to use its numerous AI-based features and suggestions, which is an ad in itself. You can block this feature, especially if you don’t want Cortana to give you such ads. Here is how: • Open “Cortana” • Click on the “Settings” icon • Toggle off “Turn off the Taskbar tidbits” Uninstall Apps Showing Ads Several pre-installed apps within Windows 10 show ads that lure you to try out new features or apps. Furthermore, apps downloaded from Windows Store push ads in the Action Center. You can uninstall such unwanted apps once and for all.
Follow the steps below: • Open “Settings” • Choose “System” • Click “Apps & Features” • Click on the specific app you wish to remove • Select the “Uninstall” button Note: Some pre-installed apps within Windows 10 are restricted and cannot be removed or uninstalled. Such apps include Xbox, Windows Store, Movies & TV, and Groove Music.